🔥 Save $40 Hosting & Care Plan Combo
The WordPress 500 internal server error is a common issue that can make your website inaccessible. In this guide, we’ll walk you through the steps to identify and fix this error.
What is the 500 Internal Server Error?
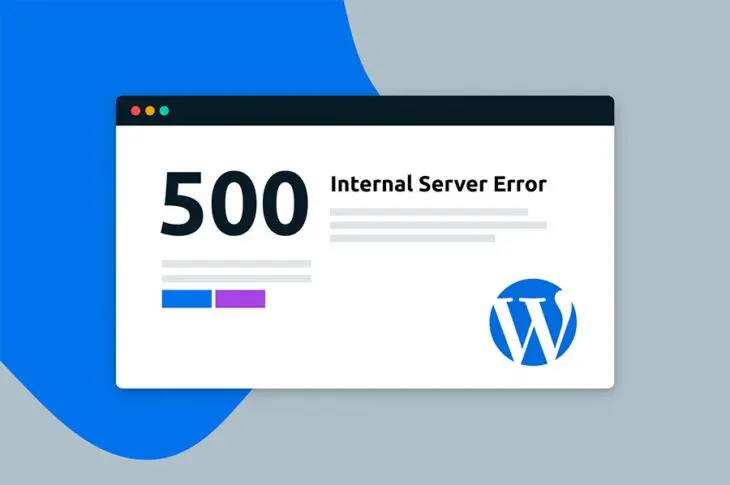
The 500 internal server error is a general-purpose error message that indicates something has gone wrong on the server. It doesn’t specify the exact problem, which can make troubleshooting a bit challenging. The error can occur due to various reasons such as:
- Corrupted .htaccess files
- Plugin or theme conflicts
- Exhausted PHP memory limits
- Database connection issues
- Server misconfigurations
This error can appear in different forms depending on the browser or server environment, but the message usually reads something like “500 Internal Server Error,” “HTTP Error 500,” or simply “Internal Server Error.”
Start: Step-by-Step Guide to Fix the 500 Internal Server Error
Since there are multiple potential causes, you’ll need to follow a systematic approach to troubleshoot and resolve the issue. Here’s how:
Backup Your WordPress Site
Before making any changes, ensure you have a complete backup of your WordPress site. This will protect your data and make it easy to restore your site if something goes wrong during troubleshooting.
1. Refresh the Page
Sometimes, the simplest solutions work. If your server is temporarily overloaded, a quick refresh might clear the error. Simply reload the page by pressing F5 or clicking the refresh button in your browser. If the error persists, move on to the next steps.
2. Clear Your Browser Cache
Your browser cache stores versions of web pages to load them faster during future visits. However, cached files can become corrupted and cause errors. Clear your browser cache to ensure you’re viewing the most recent version of your site.
To clear the cache in Chrome:
- Press Ctrl+Shift+Delete.
- Select Cached images and files.
- Click Clear data.
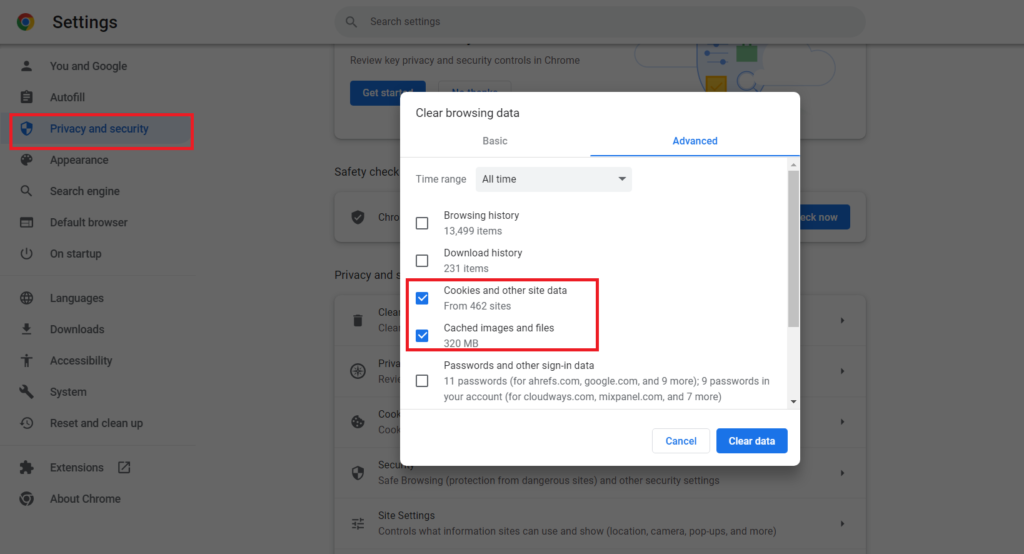
After clearing the cache, try reloading your site.
3. Clear WordPress Cache
If your site is using a caching plugin like W3 Total Cache or WP Super Cache, the cached data might be causing the 500 error. Clearing the WordPress cache ensures that any outdated or corrupted files are removed.
For example, with the W3 Total Cache plugin:
- Go to the WordPress dashboard.
- Navigate to Performance > Dashboard.
- Click Empty all caches.
4. Check Your .htaccess File
A corrupted .htaccess file is a common cause of the 500 internal server error. This file controls important aspects of your site’s configuration, and any errors in it can cause server issues.
To check the .htaccess file:
- Connect to your site using FTP or your hosting control panel.
- Locate the .htaccess file in your root directory (public_html).
- Rename the file to .htaccess_old.
- Try reloading your site.
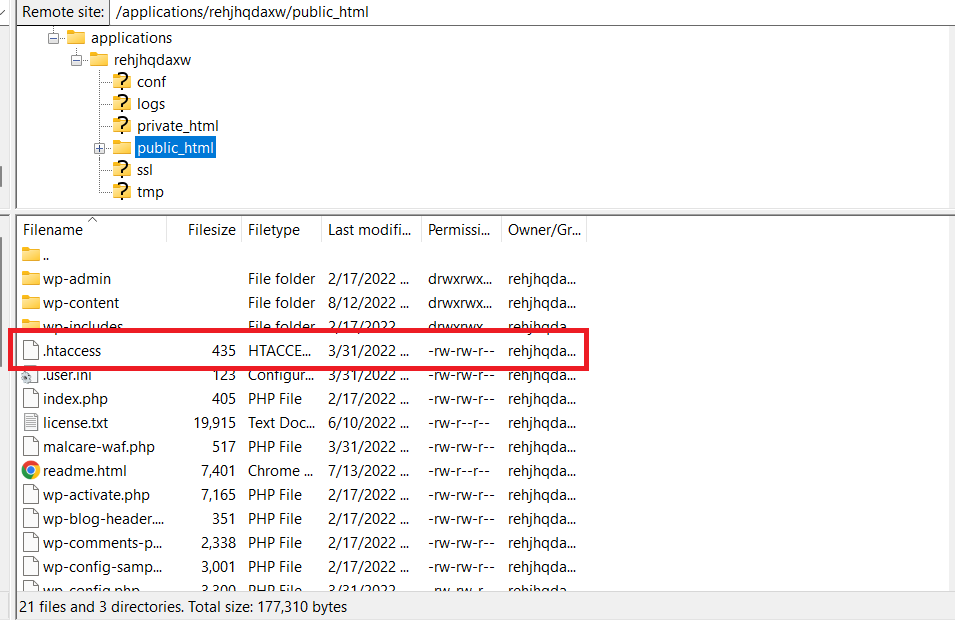
If the site works, the .htaccess file was the issue. You can generate a new .htaccess file by navigating to Settings > Permalinks in your WordPress dashboard and clicking Save Changes.
5. Deactivate Plugins
Incompatible or outdated plugins can cause conflicts that result in a 500 error. To check if a plugin is the culprit:
- Go to your WordPress dashboard.
- Navigate to Plugins > Installed Plugins.
- Deactivate all plugins.
If the error disappears, reactivate the plugins one by one to identify the problematic plugin. Once identified, you can either update, replace, or delete the plugin.
6. Switch to a Default Theme
Themes can also cause the 500 internal server error, especially if they’re not updated or contain faulty code. To test this:
- Go to Appearance > Themes in your WordPress dashboard.
- Activate a default theme like Twenty Twenty-Four.
- Check if the error is resolved.
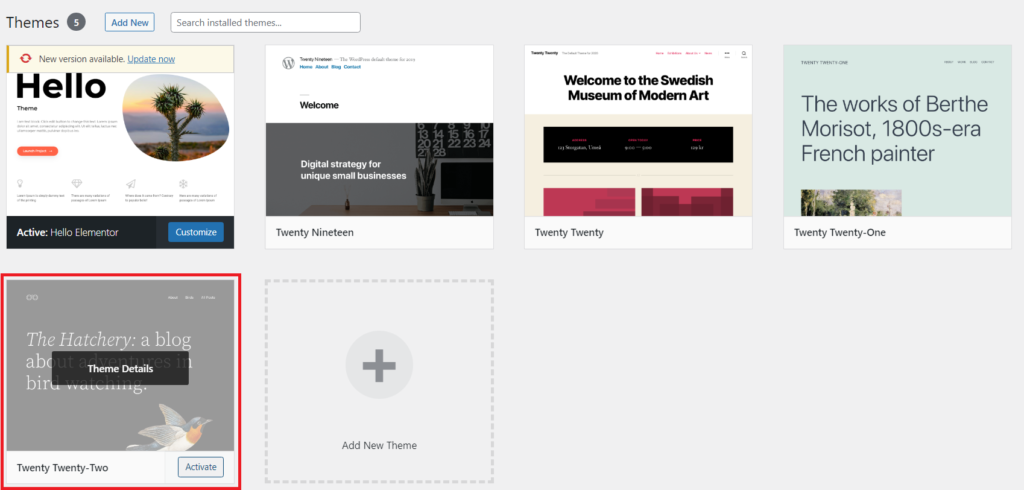
If switching themes fixes the issue, consider updating or replacing your current theme.
7. Increase PHP Memory Limit
A low PHP memory limit can cause 500 errors, especially on resource-intensive sites. You can increase the PHP memory limit by editing the wp-config.php file:
- Connect to your site via FTP.
- Locate the wp-config.php file in the root directory.
- Add the following line of code:
Copy code
define('WP_MEMORY_LIMIT', '256M');- Save the changes and re-upload the file.
8. Contact Your Hosting Provider
If you’ve tried all the above steps and the error persists, the issue might be server-related. Contact your hosting provider for assistance.
Conclusion
The 500 internal server error in WordPress can be frustrating, but with the right approach, it’s usually easy to fix. Always remember to back up your site before making any changes, and if in doubt, consult your hosting provider or a WordPress professional.
