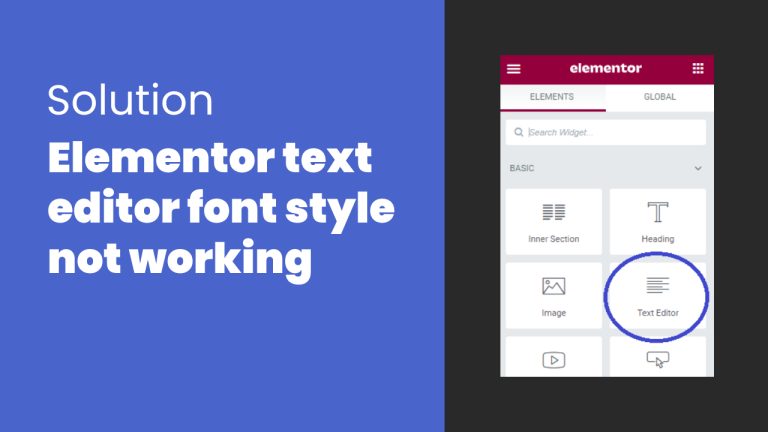🔥 Save $40 Hosting & Care Plan Combo
Welcome To Episode 2 Of Our Blogging Series!
In the last video, we discovered how to integrate our domain and hosting server and also how to install WordPress. If you haven’t gone through the previous episodes, I recommend you do that first before continuing, because otherwise, it may get confusing.
In This Article, You’ll Learn:
- The Difference Between Posts And Pages
- How To Edit/Add Posts And Pages
- How To Create A Contact Form
- How To Install New Themes On Your Blog
- How To Customize Your Theme
- Other Important Plugins You Must Have On Your Blog
- How To Change Your Side Bar
The Difference Between Posts And Pages
Posts are regular content that you publish on your blog. Pages can be included in your navigation menu bar and the most common pages on blogs include Home, Contact Us, Privacy Policy, and so on.
How To Edit/Add Posts And Pages
Once you’ve logged into your WordPress account, for which you’ve set up the username and password in the last episode, the home page will look something like this.

To check out what your blog currently looks like with the default theme, simply hover your mouse over the Home button on the top left-hand corner and click on ‘Visit Site’.

As you can see, your blog is currently looking very bland. There is a default post and a default page already set up, but in just a moment, I’ll show you how to get in there and customize them.
If you head back to your WordPress homepage, you can navigate to the posts or pages by clicking on the Posts or Pages tabs, respectively.


To edit a post or a page, simply click on ‘Edit’ under the title of your post/page.
If you want to add a new post or page, simply click on ‘Add New’ at the top. To change the order of your pages in the menu bar, go to ‘Appearance’ and click on ‘Menus’. Under Menu Structure you can drop and drag the pages that you have created into the order you want them to appear on the navigation bar.
If you want to delete a page from the menu, click on the small drop-down arrow and click on ‘Delete’. To add a page to the menu bar, find it in the left-hand side box and tick it. Then click ‘Add to Menu’.

You can also create drop-down menus on your blog by simply clicking and holding the page you want to assign a primary page to and slightly move it to the right before dropping it.
What will happen is that you’ll see the page added, but it appears slightly indented compared to the primary page. The customized menu you’ve just created will be automatically saved as Menu 1.


Most of the time, when you save this and refresh your page, the hierarchical menu will automatically appear. However, with some themes, you have to manually activate them.
To do this, go to Appearance > Customize > Navigation and under Main Menu select Menu 1, which we have created earlier. Then, hit ‘Save & Publish’.
How To Create A Contact Form
First, create a ‘Contact Us page and add that to your navigation bar. This is important to allow your visitors to contact you if they have any questions or want to provide constructive feedback.
Different themes may have different recommended plugins for the contact form, but I like to use Contact Form 7 (which I’ll get to in just a minute).
Remember that a plugin is an add-on to your website. Think of it as an app on your phone.
Head over to your WordPress left navigation column and click on Plugins. You’ll see that WordPress has automatically installed a few plugins already.
Most of these are useless, so I would go in and delete everything except for Akismet and WP Super Cache. You’ll need to deactivate them first before deleting them.

Akismet is a plugin to prevent spammy comments on your blog. To activate this plugin you’ll need an API key, which is free.
WP Super Cache allows certain data from your blog to be stored on a repeat visitor’s desktop so that they don’t have to download the data over and over again every time they visit your blog. This means that your blog will load a lot faster on their browser.
Just as a side note, you want to make sure that the plugin is being updated regularly to remove bugs and any other potential mishaps in the future.
For contact forms I like to use a plugin called Contact Form 7, so click on ‘Add New’ and type ‘contact form 7’ into the search bar on the right. Look for the right plugin and then click on ‘Install’.
A small grey window will pop up and ask you to confirm the action. Simply click on OK to proceed.


WordPress will then install Contact Form 7 for you and once it’s done (it will only take a couple of seconds), all you have to do is to activate it. Click on ‘Activate’.
Now you’ll notice a ‘Contact’ tab on your left-hand navigation column. Once you click on it, you’ll see a default contact form called ‘Contact form 1’ already done for you.

Click on ‘Edit’, if you want to make changes. If you want to use this contact form as it is, highlight and copy the shortcode. Next head back to your ‘Contact us page and edit it. Paste your contact form shortcode into and press ‘Update’.

Under the Contact Forms tab on the left-hand side, you can go into an existing contact form and choose, which email you want the sender’s message to be sent to. If you make any changes, always remember to ‘Update’ or ‘Save’.
How To Install New Themes On Your Blog
How your blog looks will play a huge factor in building a strong relationship with your readers. It’s like an extension of yourself and hence it affects how your readers will perceive you.
Again, refer to the navigation bar on the left-hand side of your WordPress homepage. Hover your mouse over ‘Appearance’ and then click on ‘Themes’.
You can use a free WordPress theme or you can purchase a theme.

First, let’s look for a free WordPress theme to work with. Click on ‘WordPress.Org Themes’ and on the next page you’ll see a bunch of free themes. Have a browse around the ‘Popular’, ‘Latest’ or ‘Featured’ themes.
If you have a keyword in mind, you can also use the search bar on the right to quickly search for your theme.
Keep in mind that themes give the ‘look’ to your website. However, different themes have different features and some allow you to customize more features than others. You might have to try out and test a few themes before you find the right one.
Remember, you can always change your theme in the future, because this does not affect the content on your blog at all.
If you want to see a live preview of the theme, simply click on it. This is a pretty handy feature to get an idea of what your blog will look like without having to install the theme.
To install a theme, simply hit ‘Install’ and WordPress will handle the rest for you. This process will take only a few moments. Next, click on ‘Activate’.

If you now preview your blog, you’ll see that the new theme has been installed. The default page and default post remain the same, but the actual layout of your website has changed.
If you are looking for more interactive and responsive themes, you can purchase premium themes at ThemeForest.net.

When you purchase themes, it is important to make sure the themes get updated frequently. This will ensure that you won’t have any issues with bugs and have to deal with other headaches. You can view this information by clicking on a theme and scrolling down the column on the right-hand side.
Another important feature I like to look for is whether the theme is mobile responsive or not. This is important especially if your readers access your blog from mobile devices.
You want to make sure the theme automatically adjusts itself so that it is user-friendly and looks nice on all types of devices. Again, there are simulated previews that you can have a look at to get a better idea of what the theme will look like.
One of the advantages of purchasing premium themes is that they offer a lot of advanced features that you can play around with, but also support from the developer. This is not to say that you can’t find a good free theme for your blog, however. It depends on what style you want for your blog.
Other websites you can purchase premium themes from is ElegantThemes.com or ThriveThemes.com.

How To Customize Your Theme
To customize your theme, you need to head back into the WordPress dashboard. On the left menu, hover your mouse over Appearance and click on ‘Theme Options’.
For the theme I’ve just installed, we can upload a custom logo, which is the banner on top of your blog. If you don’t know how to create your custom logo, you can head over to Fiverr.com to outsource this task at a cheap price.
When you look for a Fiverr seller, I recommend you look for one with a lot of positive ratings. When you click on the gig you can see previous jobs that they’ve completed and the comments from other customers.

It’s also important that you specify to them the size you want your custom logo to be. So for example, for the theme I’ve installed, the recommended size would be 215 by 55 pixels.
Next, you can also upload your custom favicon, which is the tiny image in the left corner of the tab in your browser. What you can do is simply crop your custom logo and upload that as your favicon.
If you wanted to track your data from your readership using Google Analytics, you would paste the code in the tracking box below.
I won’t walk you through every aspect of this theme, because remember different themes will allow you to customize different aspects of it.
Most of the customization is pretty straightforward, but if you didn’t know what customization is for, you could simply upload the image and see where that is positioned on your blog.
Alternatively, if it is header customization and you’re not sure where that is positioned on your blog, just enter something like ‘testing’ and save. Then, view your blog and see where this has appeared.
The more you play with this, the easier it will be to customize the blog to your liking.
Other Important Plugins You Must Have On Your Blog
Social Media Buttons (Shareaholic)
This will help drive more social media traffic to your website by having social media icons on your website. Keep in mind that the theme you choose can also affect how the social media icons will look like.
To install this plugin, just repeat the steps you took to install Contact Form 7.
Social traffic is one of the easiest ways to drive traffic to your blog, so I recommend you create an account with all the major social networks like Twitter, Facebook, Linked In, Google+, and so on.
It’s an effective way for you to connect and communicate with your fans. Furthermore, as you gain more and more followers, your content will be shared on different social networks and attract new visitors to your blog.
Related Post (Yet Another Related Post)
This plugin will increase your page views and reader engagement by suggesting related posts that your reader can check out.
Backup (UpDraftPlus)
This is to save and backup all the data on your blog in case of an emergency so that you won’t lose all your content and have to start from scratch!
Sitemaps (SEO Yoast)
Every time you update content on your website, you want to ensure that the search engines can index your site. To do this you need a map that makes it easy for bots to crawl your site.
Link Cloaker (PrettyLinks)
If you have affiliate links floating around your blog, it is best to ‘cloak’ your raw affiliate links, so that it looks more pleasing to the eye. The link will also look more trustworthy when you cloak it as opposed to having a long suspicious string of random letters and numbers.
Image Optimizer (Smush.it)
If you use a lot of images on your blog or if you are using a lot of high-quality images, you can use this plugin to compress the size of the image, when you upload it to WordPress. This way, your images will load faster.
How To Change Your Side Bar
The sidebar is the column that allows you to navigate around your blog. The elements on your sidebar are called ‘Widgets’ and can be changed under the ‘Appearance’ tab of your WordPress dashboard.
To move widgets up or down the page, simply drag and drop them into the position you want. If you want to get rid of a widget, just click on it and drag it to the left. To add a widget from the left-hand side, click on it and drag it to the ‘Primary Widget Area’ and release it.
Under ‘Appearance’, you can also see that you can add widgets to the ‘Secondary Widget Area’, the ‘First Footer Widget Area’, and the ‘Second Footer Widget Area’, and so on.
Some of these widget areas won’t be visible depending on your theme, so if you want to use them, I suggest you have a play around. Simply drag and drop widgets to these areas and visit your blog (after a quick refresh) and see what changes this has made to your blog.
You can check out further customization options that may be available for your theme by clicking on ‘Customize’ under the ‘Appearance’ tab.