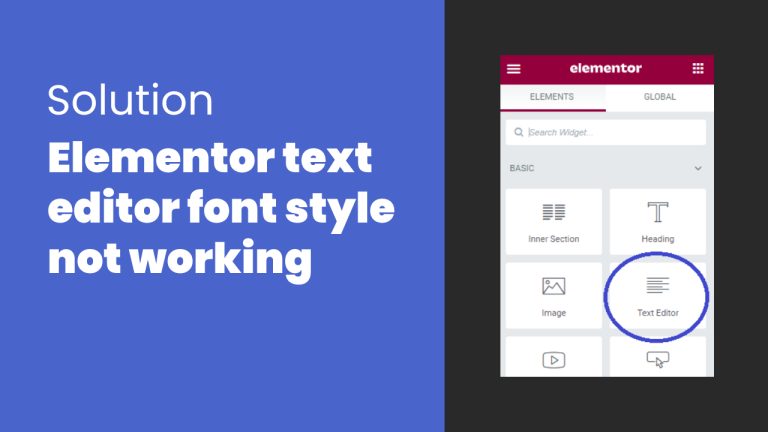🔥 Save $40 Hosting & Care Plan Combo
Where do I even begin…
For starters, WordPress is a free web-based platform, created for bloggers. Nowadays, with a huge community of programmers constantly coming up with a wide range of tools, features, and functionality that it’s used for all kinds of purposes.
Today’s WordPress is now considered to be a “content management system” (CMS), as it’s a platform that can create, edit and organize information of a website without needing any knowledge of coding.
That’s why WordPress has been very popular amongst many new Internet Marketers who have little to no knowledge of building a website. As easy as it is to use WordPress, with all new things, there is still information to be learned.
In this article you will learn:
- What exactly is WordPress
- How to use WordPress correctly
- Breakdown of each navigation
- The must-have basic settings
- Why it’s such great software!
Please note: This post assumes you know how to build a website and will not go through getting yourself a domain, hosting server, and that WordPress is already installed.
How to use WordPress
With what I said earlier, WordPress is such a dynamic platform, you could build any type of website you want. From blogs, business websites, landing pages, and eCommerce sites.
So there is no exact right or wrong method on how to use it besides creating a website. The only thing you need to do is to have a domain and a hosting server to then install WordPress.
Most hosting companies offer to install WordPress for free or they offer a 1 click solution for their customers. All in all, installing WordPress could never have been any easier.
But what do you next? Is the site ready for visitors to come along and enjoy your content?
Unfortunately, no – it’s not that easy!
WordPress Basic Navigation
After a fresh install, most sites will come with a default theme, default settings, and default everything!
So before you even get started with the appearance, let’s look at some of the options available for your WordPress website.
First off, we have the “Dashboard”.

You’ll get used to the Dashboard very soon as it’s the very first page you’ll always land on, as soon as you log in.
The dashboard acts as a notice board, it will update you on any activity and will report any changes. An important section to keep an eye on is directly under the dashboard tab which is the “updates”.

It’s crucial to always keep your WordPress platform updated. This is a platform that is always changing and most of the time, the updates are released for security purposes.
You will also find a section for plugins and themes that require an update. I won’t dive into what are themes and plugins just yet but just know that it’s there.
Besides the Dashboard, below are the definition and uses for the rest of the tabs.
- This is your website name – If you hover your mouse over it, you’ll be able to open up your website and see what it currently looks like.
- Posts – This is specifically for blogs where the content is delivered.
- Media – Where all your images, videos, PDFs, and audio are uploaded and stored.
- Pages – For blogs, this is used for pages such as contact us, about me, and could also be used for listing your posts (category page). Otherwise, this could act like any normal page on a website.
- Comments – This is where you can moderate like approve and delete all of the comments by other users.
- Appearance – This is where you can install themes, structure your widgets, create a menu (navigation bar) and edit any of the coding.
- Plugins – The bread and butter of WordPress. Plugins are like addons for your website. Here you can install, update, activate or delete any plugin you desire. You could also browse for plugins by using the search feature. (Notice under “comments” there is a contact tab, this isn’t there by default. This is a plugin called Contact Form 7 which helps create an easy way for visitors to contact webmasters.)
- Tools – This is where you can import and export your files in bulk.
- Settings – Here, you can change important adjustments to your website. More on this… Now!
Must-Have Settings for Your Website
Generally, this is the very place I go to, after a fresh install. Besides changing the password, of course. (who can remember a whole mumbo jumbo anyway?)
Most fresh installs will have the same default settings. Which, in my opinion, not so great. So you must understand each of the settings that need to be changed and why.
First off, the “General” settings.

The main ones to focus on here are the first 4. The rest is a personal preference and doesn’t directly affect your website.
Site Title and Tagline – Kind of says it all. Depending on the theme you use, this will be displayed as a logo. Although, most themes do allow you to upload an image to be used as a logo. Another place where they are displayed is the very top of a visitor’s browser and if you hover your mouse over it, you can see the tag line right after the divider.
I know… Very detailed work here but it looks a lot more professional than leaving the default as “Just another WordPress Site”.
Next are the URLs. This will most likely rarely be an issue unless you bought an expired domain. As you can see above, my site URL is currently http://andysdemosite.com. Most older websites use the “www”, for example, http://www.example.com.
This might be a bit out of the scope for this tutorial but if I wanted to keep the link juices from an older website, I would have to find out which of the 2 has more links pointing to it. This is more of a niche site tutorial post.
*IMPORTANT* Always remember to click on the “Save Changes” button.
Moving on…
The next one under General is the “Writing” settings. I wouldn’t worry too much about what’s going on in here. The only thing I would change is the default category but then again, it’s no real biggie.
Next is the “Reading” settings.

Here is where you can set which post/page you want to be displayed for your homepage.
A typical blog would have the Homepage displaying “Your latest posts” which is at default. Now, if you wanted to create a page/post to dedicate it as your home page, you can choose it to be a “static page”. If a static page is selected, every time someone lands on your website (root domain), this page or post will be the first thing they will see.
Everything else is pretty standard unless, for whatever reason, you want to discourage search engines from finding your website, then tick the box.
The last setting I want to discuss is “Permalinks”. I know I skipped past Discussion and Media but it’s all personal preference. No need for any changes.
Permalinks are the URL or hyperlink of any given post or page on your website. As a default, WordPress has it set to be the Post Number (p=###).
This is very crucial for search engines. Search engines rank websites according to the information that searchers are looking for. The idea here is to make it as easy as possible for search engines to understand what each page is about. One of the key factors they look at is the permalink.
Having a default of numbers doesn’t say much about what kind of content is within that link.
What does make sense is the “name” of the page. By changing it to “Post Name”, the page or post’s permalink will be automatically be changed to the title.
Now, with the permalink as the title of the post, search engines will have an idea of what the content is about. (Again, this is just 1 factor of many)
The benefits of using a CMS like WordPress
As you can see, the reason why so many people use WordPress is the ease of building a website without the hassle of knowing any coding. You can build, manage and update any of your content without going through the nitty-gritty.
There is no steep learning curve so you’ll be saving a lot of time.
You could almost build any type of website you like by finding the right themes and plugins.
And best of all, it is FREE!
So building a website has never been easier thanks to WordPress.
As always, if you have any questions, drop a comment below and we’ll assist you where we can!